Convert PDF to DWG: Tips and Tricks for Smooth Process
Convert PDF to DWG: Tips and Tricks for Smooth Process
Among the computer-aided design and drafting applications floating in the market, AutoDesk’s AutoCAD falls among the most sought-after design applications.
AutoCAD has its application put to use in industries that require accuracy and technical detail in designs. Professionals such as designers, architects, manufacturers, engineers, and modelers use AutoCAD for working efficiently.
You may have converted DWG to PDF, but do you know how to convert a PDF file to a DWG file? Well, if you are lost on this, then you have arrived at the right blog post. We will cover the PDF to DWG conversion in two categories: converting a Vector PDF file to a DWG file, and changing a Raster PDF file to DWG.
What is a .DWG file?
.DWG file or Drawing File is a binary file format that is used to store 2D and 3D designs, vectors, maps, geometric data, and images in AutoCAD.
Converting a PDF file to a DWG file
Before you transfer from PDF to DWG, you need to first know the type of file you have. Is it a Raster or Vector PDF file? A Vector file can be directly imported in AutoCAD whereas a Raster file does not have the same flexibility.
Below, we will first understand the steps that need to be taken to convert a Vector PDF file before moving on to discussing the conversion of a Raster PDF file to a DWG file format.
Converting a Vector PDF file to DWG using AutoCAD
Step 1 – Import the Vector PDF file to AutoCAD
- Create a new DWG file in AutoCAD
- Go to the Insert tab and click on the PDF Import button which is located in the Import section of the Insert tab.
- The Select PDF File window opens allowing you to choose the file you wish to open. You can browse and choose your file from its location. Once done, click Open.
Step 2 – State the required options
- Once you click on Open in the previous step, the Import PDF box will open. In this box you can specify the criteria required to import the desired PDF file.
- Enter the number of pages that is in the chosen PDF file. If there is only one page then you needn’t mention it – you can skip this option.
- Specify the scale and rotation.
- In the PDF data to import section specify which parameters must be imported.
- For Layers choose among “PDF layers, create object layers, and current layer”.
- Under the Import options section, you can select the boxes based on how you want AutoCAD to import the PDF file.
- Click on the OK icon to finish importing the details.
Step 3 – Save the file
- Save the file in DWG file format to complete converting the PDF file to a DWG file.
Converting a Raster PDF file to DWG using Inkscape
If your PDF file contains an image created with pixels or if it is a scanned image, then it is a Raster PDF file. You cannot convert a Raster PDF file into a DWG file using AutoCAD. You should take the help of a free vector software such as Inkscape. You can also use Adobe Illustrator to convert your file. For our discussion in this blog, we will demonstrate the steps to conversion using Inkscape as the open source is free.
Steps for conversion using the software Inkscape
- Once Inkscape has been installed, open it and go to the File menu.
- Choose the Import option and select the PDF file you wish to import and click OK. This will import the file into the Inkscape window.
- Click on the imported image and the border will be highlighted. Drag the image and place it on the blank paper. You can also use the anchors to scale and fit into the blank paper. If the image is scaled using anchors, the Ctrl key must be pressed and held on for uniform scaling in every direction.
- Once the image has been scaled, it has to be ungrouped so it can be appropriately edited in Inkscape. For this, just select the image, right-click and choose “Ungroup” from the menu.
- Keep the image selected after the ungrouping has been done. Move your cursor to the Path menu, click on it and choose Trace Bitmap. A window will open with a preview of the image in a preview panel. If the preview doesn’t appear, just right-click on the image one more time and choose ungroup so the preview appears in the Trace Bitmap window’s preview panel.
- Under the Trace Bitmap window, click on the Single scan tab. You will come across Detection mode from whose drop-down list you should choose Brightness Cut-off. Go to Threshold value and choose a higher value so the lines are clearly visible. You can also lower the value to reduce the visibility of lines. If you wish to remove certain details such as shaded regions, the value can be lowered further. Similarly, to make the details more visible it can be increased to higher value. You can click on update preview to see if you are getting the desired results.
- Choose Edge Detection from the drop-down list of Detection Mode and give a higher Threshold value. This will highlight the drawing edges. The dark pixels will look darker and the lighter pixels will become lighter.
- After you have made the necessary changes, click on Apply. A new image above the old one will be created with new settings. The created image can be dragged and dropped on a new page. The original file can be deleted.
- Click on the File menu and choose Save as. Select AutoCAD DxF R14 from the list of formats. This will save the file in the DXF format. You can open this file using AutoCAD and save it in the DWG file format.
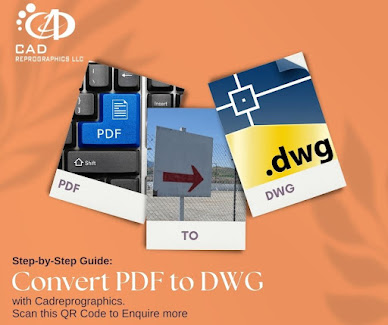



Comments
Post a Comment